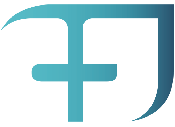I’ve been using canon powershot cameras with the CHDK script for a few years now, with great results.
Some tips:
(NOTE: this is for an SD card that’s got the CHDK script working, with auto load on the card set up correctly.)
read about CHDK firmware on a canon powershot camera
START RECORDING: (SD card in LOCK position, camera should have auto-load CHDK setup already. This can be tricky, and, often I skip this by just updating the firmware manually every time I turn it on. It becomes set camera to play. turn on. menu. up once. set. right. set again for okay. wait 3 seconds, chdk splash screen should appear. then switch camera to record mode. now print is the alt button for working with the chdk script)
– plug camera into AC adapter.
– Turn camera ON to Record mode (vs play mode. again, must have chdk set to auto load)
– Press the ALT button (flashes blue when you turn the camera on)
– Press the shutter release, and the intervelometer script will start recording
To stop it, press the shutter release again.
Download photos:
– remove SD card
– set it to unlocked position
– put it in a computer (via card reader)
– browse the card; move the DCIM folder on the card to the computer
(leave all other files and folders on the card)
– put card back in camera. Repeat.
IMPORTANT: card MUST be set to LOCKED when in the camera.
____________________________________________________________________
(everything below is cookies…ignore if its all working fine using the auto load chdk function. However, a lot of this is general troubleshooting the CHDK firmware operation)
DESCRIPTION OF WHAT’S GOING ON WHEN CHDK IS RUNNING:
– The ALT button works like a SHIFT key when the script/firmware is loaded; changing the camera controls to the CHDK scripted mode, with all sorts of additional menus and settings. To pull up this menu, the camera must be in ALT mode (on the camera display, you see this in the lower left: when in ALT mode, the name of the script you’ve loaded or a block graphic).
Pressing “Menu” when in ALT mode brings up the CHDK menu with a long list of options.
Primarily the thing you’ll need to set in this is the script parameters.
SETTING THE INTERVAL:
– turn on the camera.
– go into ALT mode (script title on blue indicates you’re in ALT mode)
– press menu
– use the direction controls, navigate down to “Scripting parameters”, and adjust the seconds/minutes.
– press menu again to exit
VIEW PHOTOS:
– to see what you’re capturing, turn the camera to PLAY. Use the joystick to review. Be sure you’re not in ALT mode (CHDK) when reviewing photos.
NO RAW SHOOTING: (IMPORTANT!)
– IF on the display, you see, “RAW: ###” on the right, you’re saving every photo in RAW. This takes up a ton of space, and should be turned off.
– In ALT mode, toggle this to off by pressing “FUNC” button. The “RAW: ###” text should disappear. Its easy to forget this, and its easy to flip it on…so keep an eye on this.
TROUBLESHOOTING:
Something’s not working. Check that the card has the files on it below.
– possibly the scripting files on the card were removed. Use the other card and restore the files. The card root structure should look like:
> CHDK (folder with lots of stuff in it)
> DCIM (where images go)
> DISKBOOT.BIN (a file)
> PS.FIR (a file)
> UpgradeLog.txt(a file)
MANUALLY UPDATING FIRMWARE
If the card doesn’t auto-boot up with the hack script (ie: when you turn it on, and press the ALT button, the script title on blue doesn’t appear in the lower left)
– card must NOT be locked to do these next steps
– with camera OFF, turn camera to play
– Press menu
– scroll down to Update firmware (last item)
– hit okay. camera reboots, and you should see the blue background with white text saying its loaded the firmware.
– without turning the camera off…turn the camera to record (take a photo).
– now, pressing the ALT (print) button should allow for the script menu to be accessed.
TO LOCK OR NOT TO LOCK
– the card in Locked setting (physical switch on the card), allows for the script to be auto loaded. If the card isn’t locked, it won’t auto load the script/firmware. See MANUALLY UPDATING FIRMWARE above.
– it should be fine in LOCKED mode though, so most of this should be irrelevant. However, I often will not lock the card, and just manually update firmware every time I turn the camera on. Its quick when you get the hang of it.
OTHER PROBLEMS
– the script will shoot until the card is full. After it fills up, all bets are off on what will happen. It may overwrite shots, but I think it just stops recording. Watch your script. If you open the script text file, you can easily make one that is say, 9000 photos, then stop. Save it, drop it in the chdk/scripts/ folder, and load it up.
– be sure the camera is recording in low size/compression settings to save space:
– turn camera on
– NOT in ALT mode, press the Function button
– browse the menus and set the resolution to 1600×1024 (or lower);
– you can use any of the settings on the camera, including flash, zoom, manual exposure, or whatever…BUT, if you’re in ALT mode, none of the settings will work. Get used to hitting that ALT *(print) button to go to regular mode, zoom in, set aperture, etc…then hit ALT mode, and press the shutter to start the script.
– the 2 SD cards will ONLY work with a lot of powershot cameras. The info above is specific to the Canon Powershot camera runing the appropriate CHDK script found at:
CHDK firmware site